
- WordPressの始め方を知りたい
- 複雑でよくわからないから、楽にできる方法を教えてほしい
- パソコンやネットに詳しくない私でもできる方法はないの?
こんな方向けに、今回はWordPressでブログを開設する方法をわかりやすく解説していきます。
この記事を読めば、初心者でも10分程度でブログを開設できます。
ブログ開設は面倒なイメージがあるかもしれませんが、実は思っているよりも簡単なので、ぜひ参考にしてくださいね。
この記事でおすすめしているレンタルサーバー「ConoHa WING」なら、「初期費用0円」「ドメイン永久0円」とお得にWordPressブログを開設できます。国内最速で高性能かつ開設も簡単ですよ!

お得で高性能なConoHa WINGはめちゃめちゃおすすめ!私がブログを始めたころは他のレンタルサーバーから申し込みましたが、今ブログを始めるなら絶対にConoHa WINGからブログ開設します。「初期費用0円」「ドメイン永久0円」は羨ましい!
WordPressブログ開設かんたん3ステップ
WordPressでブログを開設していく前に、まずは全体像を把握しておきましょう。「ConoHa WING」なら、初心者でも10分で開設できます。
- レンタルサーバー「ConoHa WING」を契約する
- WordPressかんたんセットアップをする
- WordPressの初期設定をする
この3ステップが完了すれば、「WordPressブログに記事を載せられる状態」になります。
次の章からはそれぞれの手順について解説していきます。
ブログの作成手順1.「ConoHa WING」を契約
まずはサーバーを契約します。初心者の方におすすめなのが「ConoHa WING」です。
まずは下記のボタンから「ConoHa WING」の申し込み画面へ進んでください。
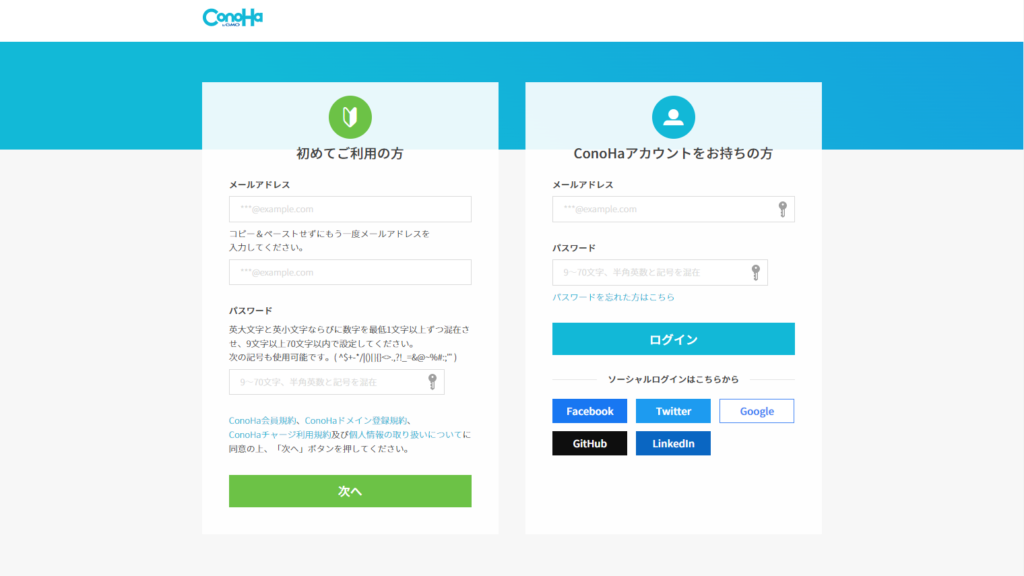
まずは申込画面で「初めてご利用の方」のほうにメールアドレスとパスワードを入力します。
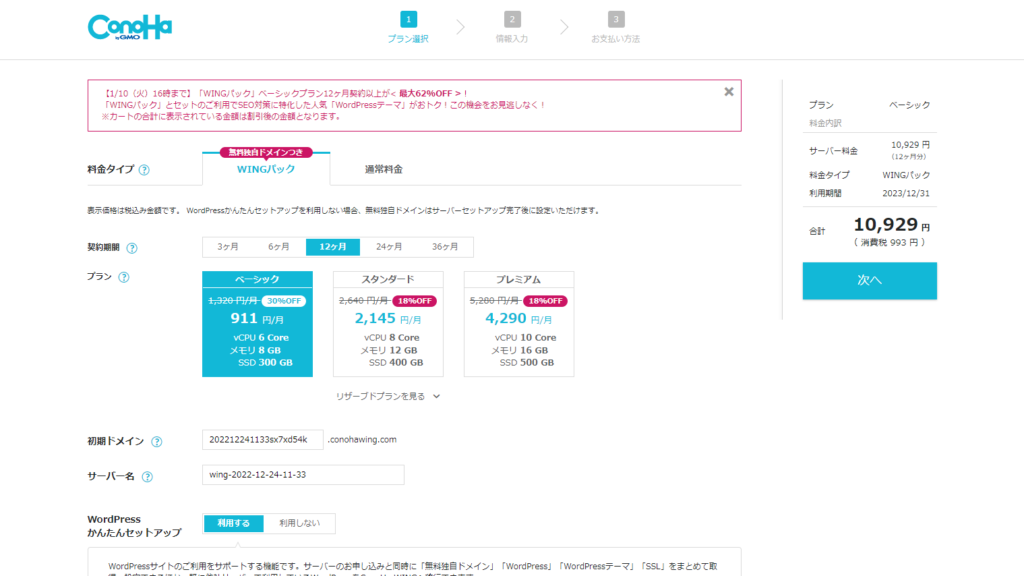
続いてプラン選択の画面で「料金タイプ」「契約期間」「プラン」を選択します。
<おすすめプラン>
- 「料金タイプ」:「WINGパック」がお得
- 「契約期間」:長ければ長いほどお得だが、初めは「12カ月」くらいがおすすめ
- 「プラン」:機能は「ベーシック」で十分
また、「初期ドメイン」「サーバー名」はそのままで問題ありません。ドメインはあとから設定できますので、好きな文字列を入力すればOK。
2023年2月28日まで月額費用が最大62%OFFとなるお得なキャンペーン中!
条件:「ベーシックプラン」で12カ月契約
12ヶ月 1,452円/月 → 【941円/月】
24ヶ月 1,452円/月 → 【842円/月】
36ヶ月 1,452円/月 → 【652円/月】★55%OFF★
今だけ安くブログを始められるので、この機会にお早めに!
ブログの作成手順2.WordPressかんたんセットアップをする
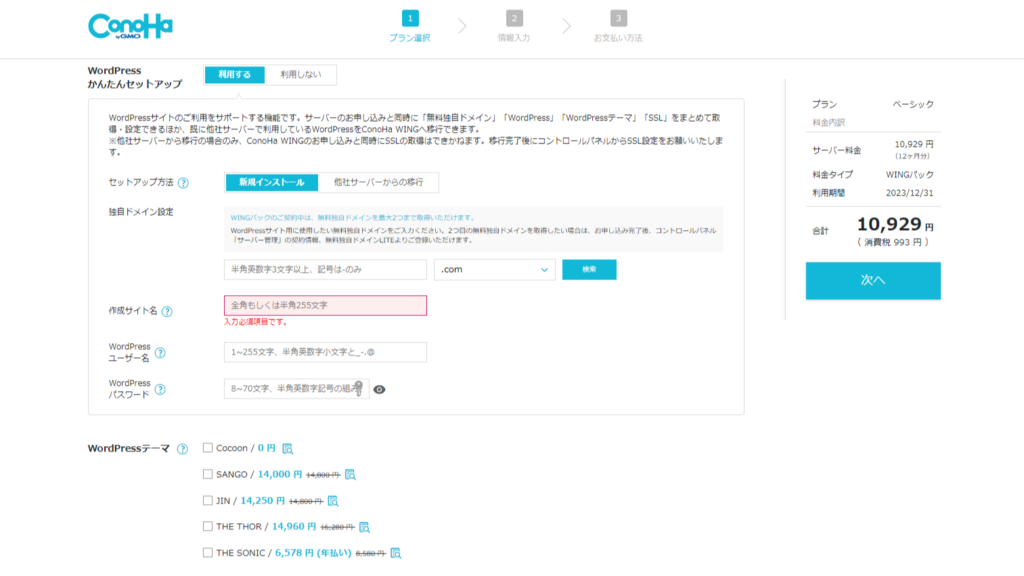
さらに下にスクロールすると「WordPressかんたんセットアップ」の項目があります。
「WordPressかんたんセットアップ」を使えば、「ドメイン」「サーバー」「テーマ」「WordPressインストール」などの設定をまとめて行えます。
- 「WordPressかんたんセットアップ」:「利用する」を選択
- 「セットアップ方法」:「新規インストール」を選択
- 「独自ドメイン設定」:好きな文字列を入力
- 「作成サイト名」:あなたのブログ名を入力(あとで変更可)
- 「WordPressユーザー名」:ユーザー名を入力
- 「WordPressパスワード」:パスワードを設定
- 「WordPressテーマ」:とりあえず無料の「Cocoon」でOK
ユーザー名とパスワードは、WordPressの管理画面にログインするために必要となるので、忘れないようにしましょう。
「次へ」を押すと、「お客様情報の入力画面」に映るので、必要な情報を入力します。
さらに、「本人確認」⇒「支払い方法」と進んでいき、決済が完了すると、WordPressのインストールが完了です!
「申し込み後はSSL化を済ませておこう!」
サイトのセキュリティを高めるために「SSL化」は重要です。ConoHa WINGなら簡単に設定できます。
- 反映に30分~1時間程度かかるので、時間を空ける
- ConoHa WINGのコントロールパネル「サイト管理」⇒「サイト設定」「>タグ」と進む
- 「かんたんSSL化」欄の「SSL有効化」のボタンを押す
- 左下に「成功しました」と文字が出ればOK
SSL有効化が失敗する場合は、無料独自SSLの利用設定を「ON」にする必要があります。
「サイト管理」⇒「サイトセキュリティ」⇒「無料独自SSL」から、利用設定を「ON」にした後、もう一度SSL化を進めていきましょう。
ブログの作成手順3.WordPressの初期設定をする
続いて、WordPressの初期設定を行います。WordPressをインストールしただけでは、まだブログを執筆することはできません。
お申し込み完了後、WordPressのURL、データベース情報が画面に表示されますので、必ず控えておきましょう。
特にデータベースのパスワードについては後からの確認は出来ませんのでご注意ください。
では、さっそくWordPressのURLからログインしましょう。

WordPressの開設までには時間がかかる場合があるので、画面に移行しない場合は1日程度空けてから再度アクセスしましょう。
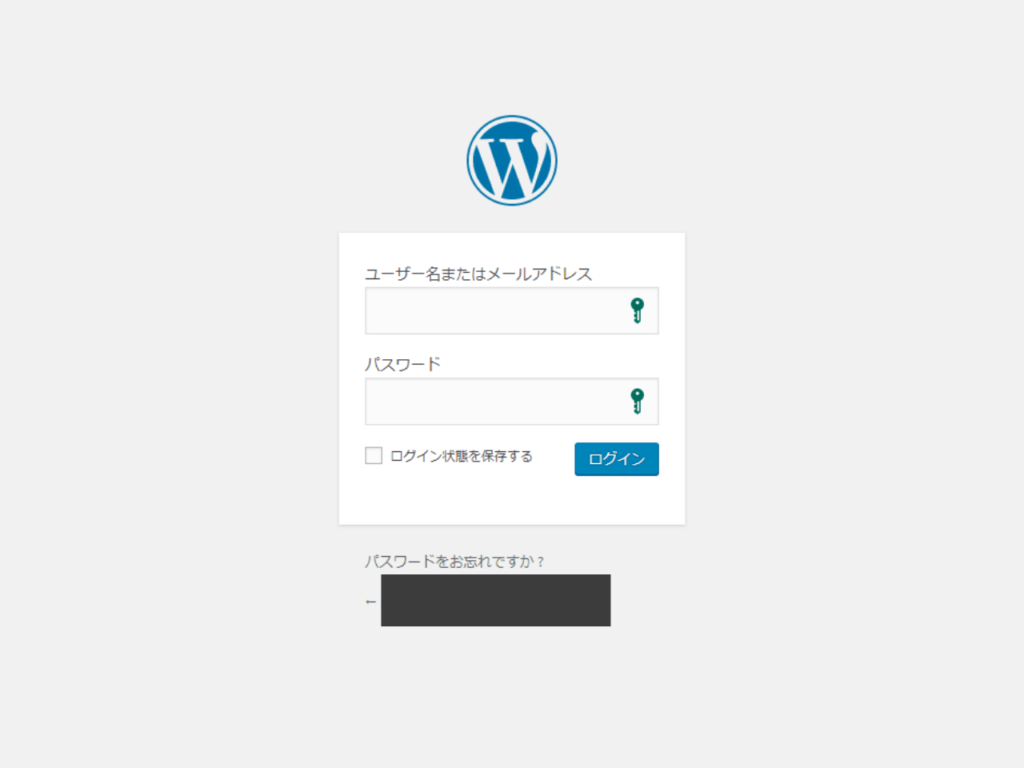
ログインページにアクセスし、WordPressにログインします。「ユーザー名またはメールアドレス」と「パスワード」を入力します。
ダッシュボードが開けば、無事にログイン完了です。
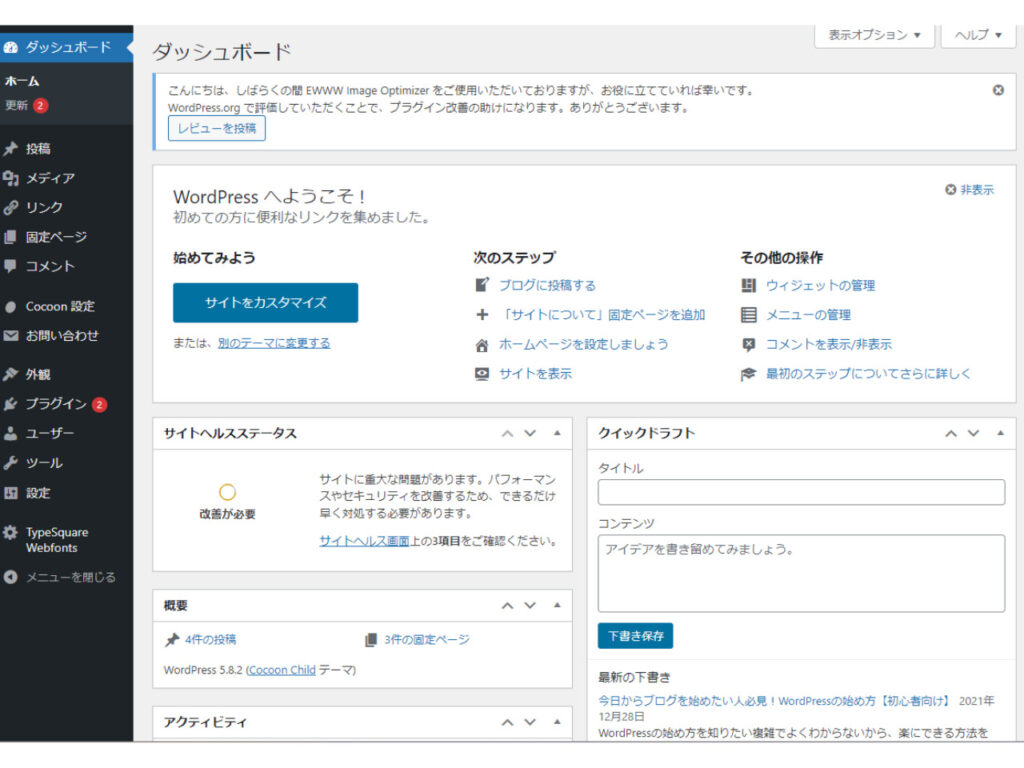
ここから、初期設定を行いブログを「記事が書ける状態」にします。
初期設定の手順1.パーマリンク設定
まずは、パーマリンク設定をしていきましょう。

パーマリンクとは「個々の記事ごとのURL」のことです。パーマリンク設定をすることでユーザーに分かりやすく、SEOにも強いURLになるので、大切な初期設定の1つです。
パーマリンクの設定は簡単です。WordPressのダッシュボードから『設定』→『パーマリンク』をクリックします。
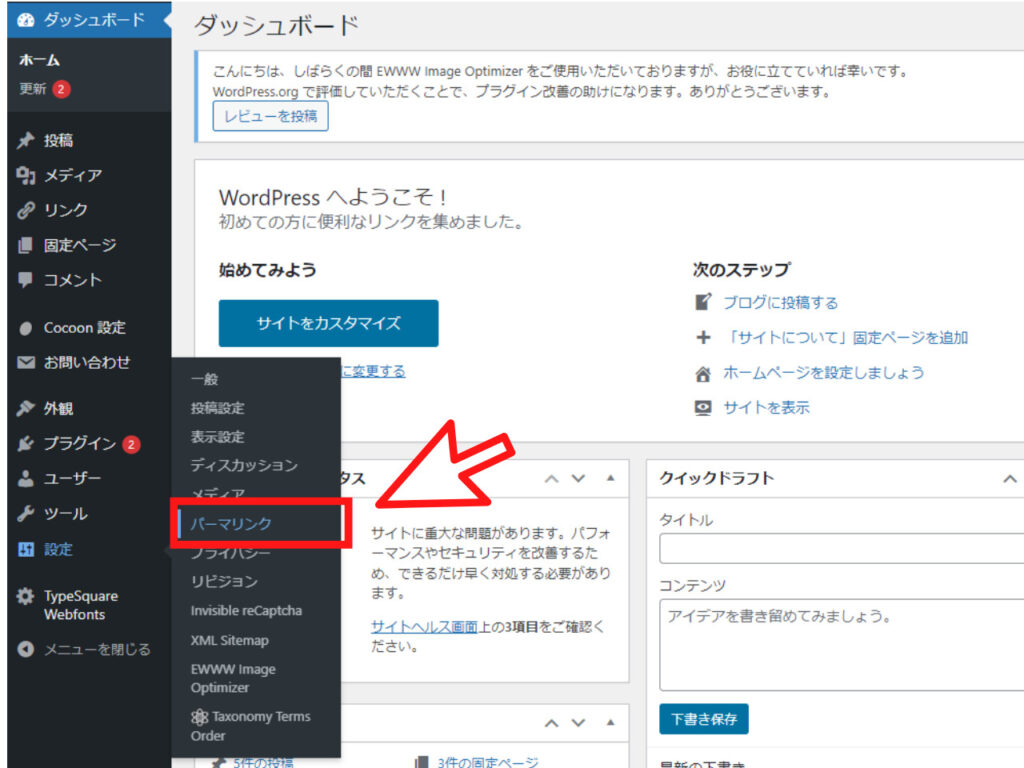
『カスタム構造』にある『/%postname%』をクリックし、保存すれば完了です。
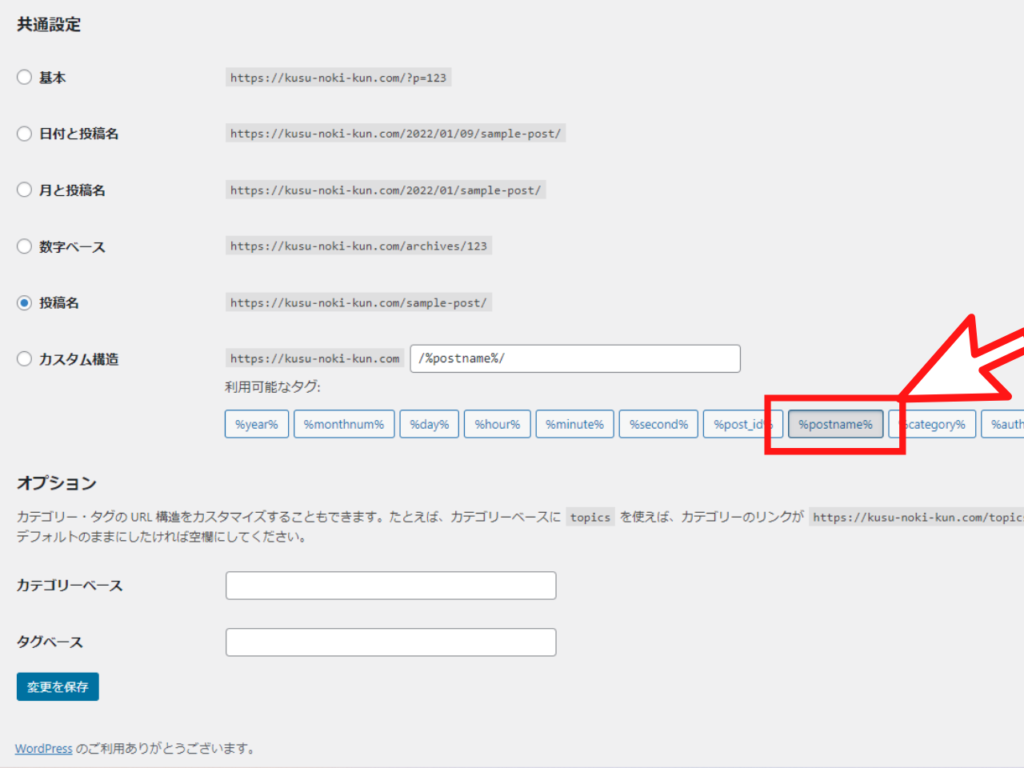
これを行うことで1記事ごとにパーマリンクを好きな文字列に変更できます。
パーマリンクは日本語で入力すると文字化けしてしまうので、英数字で入力しましょう。
初期設定の手順2.テーマを決める
WordPressにおける「テーマ」とは、ブログのデザインや機能のテンプレートのようなものです。
テーマには無料のものから有料のものまでいくつもあり、ブログを始めるにはテーマが必須と言われます。
「WordPressかんたんセットアップ」を利用した場合は、最初からあなたの選択したテーマがインストールされているはずです。(インストールされているだけで有効化はされておらず、そのままでは初期設定のデザインが反映されています。)
Cocoonの設定方法についてはCocoon公式サイトの記事がわかりやすいのでこちらを参考にしてみてください。
初期設定の手順3.プラグインを導入
プラグインとは、WordPressの機能を拡張させるための機能のことです。
プラグインはかなりの種類があり、拡張できる機能もそれぞれです。「最低限インストールするべきプラグイン」としては以下の2つです。
他にもさまざまなプラグインがあります。必要になったら適宜追加していくのが良いでしょう。
では、プラグインをインストールしていきましょう。
『プラグイン』から『新規追加』をクリックします。
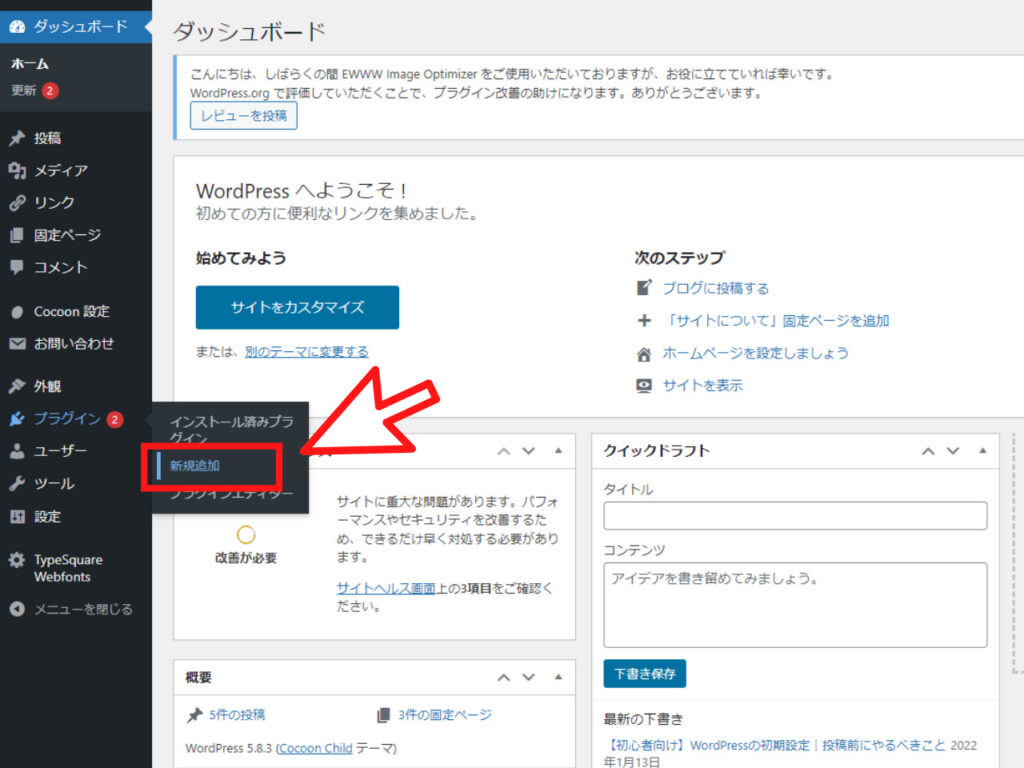
キーワードを検索し、「今すぐインストール」をクリックします。
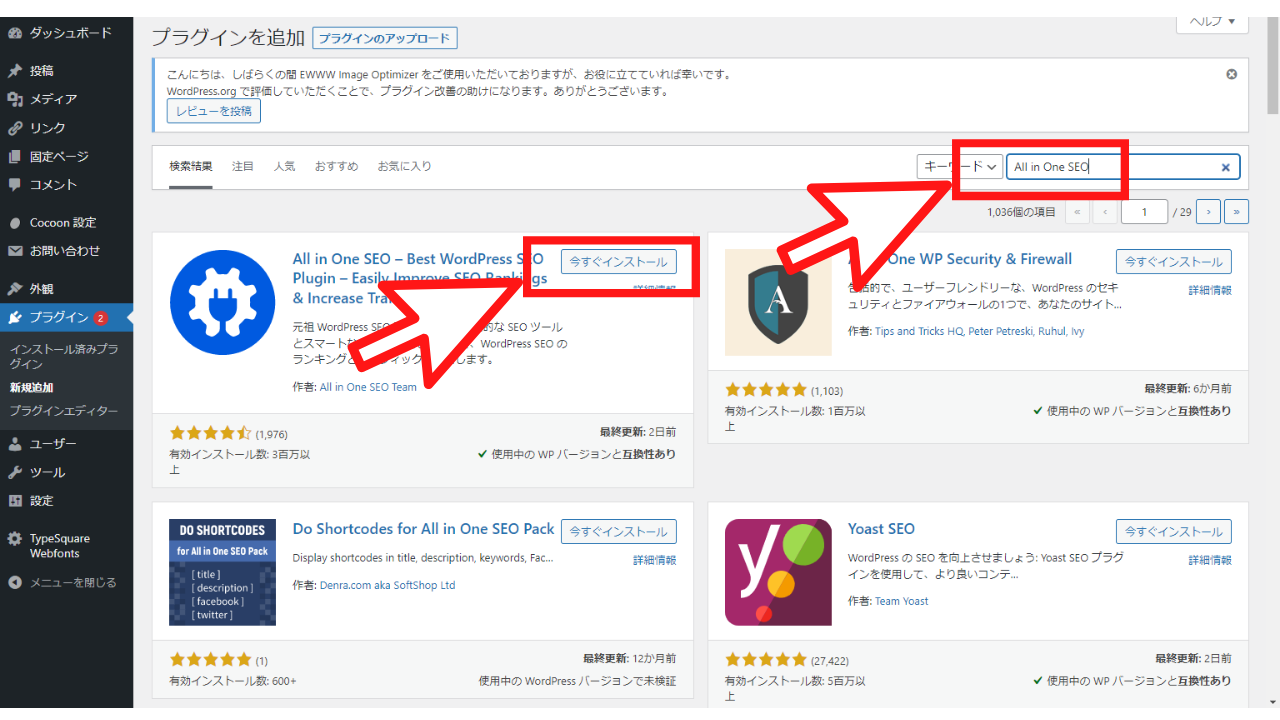
すると、「今すぐインストール」ボタンが「有効化する」に変わります。クリックしてプラグインの設定が完了です。
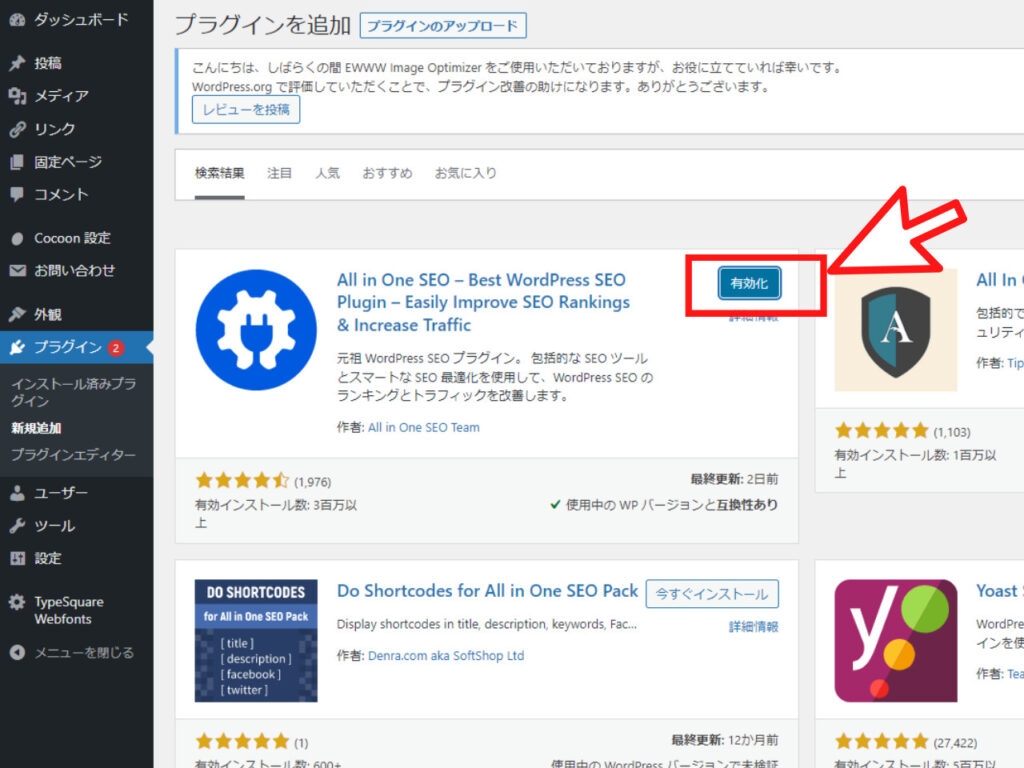
他にもさまざまなプラグインがあります。目的に合ったプラグインを入れていきましょう。

プラグインはさまざまありますが、片っ端から入れていくのはおすすめしません。
サイトが重くなったり、似た機能のプラグイン同士で不具合を起こす可能性があるため、必要なものだけを選びましょう!
初期設定の手順4.Googleアナリティクスの導入
Googleアナリティクスとは、Googleが提供しているアクセス解析ツールです。アナリティクスを導入することでサイトを分析できるため、ブログ運営には欠かせません。

アナリティクスを導入することでアクセスやクリック率、滞在時間などのデータがわかります。これらのデータを見ることでブログの改善につながるため早めに導入しておきましょう!
Googleアナリティクスの導入手順は以下の通りです。
手順は多いですが、5分~10分程度で設定が完了します。
アナリティクスの公式サイト(https://www.google.com/analytics/web/?hl=ja)から設定を始めてみてください。
詳しい手順については下記のブログを参考にしてくださいね。
(現在執筆中です。申し訳ありませんが、しばらくお待ちいただくか、他の記事を参考にしてみてください。)
初期設定の手順5.サーチコンソールの導入
サーチコンソールとは、Googleが提供している分析ツールで、サイトの掲載順位などのデータがわかるツールです。

サーチコンソールを導入することで「書いた記事が狙ったキーワードでどれくらい評価されているか」「どの記事がよく検索結果に表示されているか」などがわかります。
こちらもすぐに設定できるので、早めに導入しておきましょう。
サーチコンソールの公式サイト:https://search.google.com/search-console/about
初期設定の手順6.ASPに登録
ASPとは、「広告を出したい企業」と「広告を掲載したいブロガー」を仲介してくれるサイトのことです。
ブログの収益化を考えている場合はASPへの登録は必須となります。
すべて無料で登録できるので、一通り登録しておきましょう。
5つを登録しておけば、多くの広告の中から紹介したいものが選べるでしょう。

これでWordPressの開設は終了です!お疲れ様でした!
まとめ:ConoHa WINGなら10分でブログ開設が可能
今回は初心者向けに「ConoHa WING」を使ったブログ開設の手順を紹介してきました。
WordPressにログインしたら、WordPressの初期設定も忘れずに行いましょう。
「ConoHa WING」は、本来なら面倒くさいブログ開設が簡単にできるため、初心者におすすめのサービスです。
ぜひブログを開設して、収益化を目指していきましょう。







