
- サーバーの契約も終わったし、ブログを早く書き始めたい
- WordPress開設後の初期設定を知りたい
こんな方に向けて今回は、WordPressを開設後にやるべき初期設定や、おすすめプラグインなどを初心者にわかりやすく解説していきます。

どうも、Webライターのくすのきです!
この記事を読めば、知識がなくても自分のブログを「今すぐ記事を執筆していける状態」にできます。やるべきことを順番に解説していくので、ぜひ参考にしてくださいね。
まだWordPressを開設していない方は、こちらの記事からブログを開設しましょう。10分程度でできますので、ぜひ参考にしてくださいね。
WordPressを開設したらやるべき初期設定
サーバーを契約し、WordPressが開設できたら、次はWordPressの初期設定をしていきましょう。
WordPressは開設しただけでもブログを執筆することは可能ですが、いくつかの設定を行うことで「より快適に」「よりきれいで」「成果の出やすいブログ」を書くことができます。
WordPressで行うべき初期設定は以下の通りです。
「8つ」と多いように見えますが、それぞれ数分で完了する作業ばかりなので、今のうちにサクッと終わらせましょう。
初期設定の手順1.SSL化(「http」を「https」に変える)
まずはサイトのURLの「http」の部分を「https」に変更しましょう。(これを「SSL化」と言います)
これをすることで安全性が高められ、サイトの信頼性も挙げることができるので、必ず行いましょう。

「http」のままだと、第三者によってブラウザーとサーバー間の通信データを盗聴・改ざんされてしまうリスクがあるので、SSL化は必須です。簡単なのでパパっとやってしまいましょう。
SSL化の手順を説明していきます。ダッシュボードの「設定」にある「一般」をクリックしましょう。
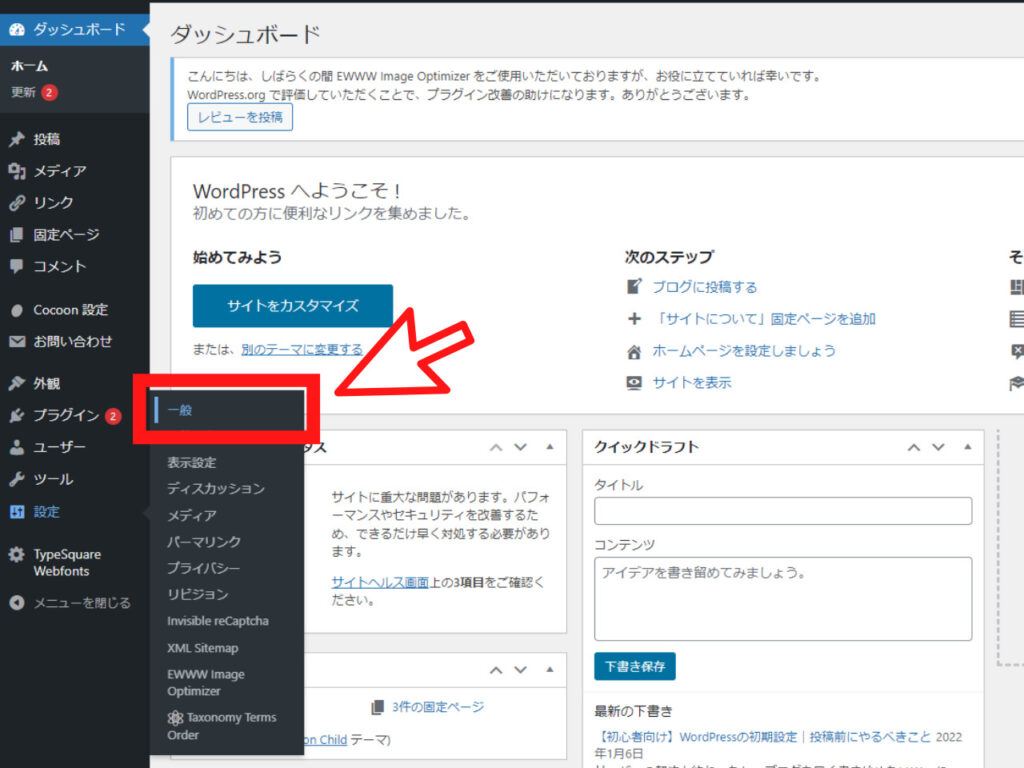
下記の2項目を「http」から「https」に変更します。
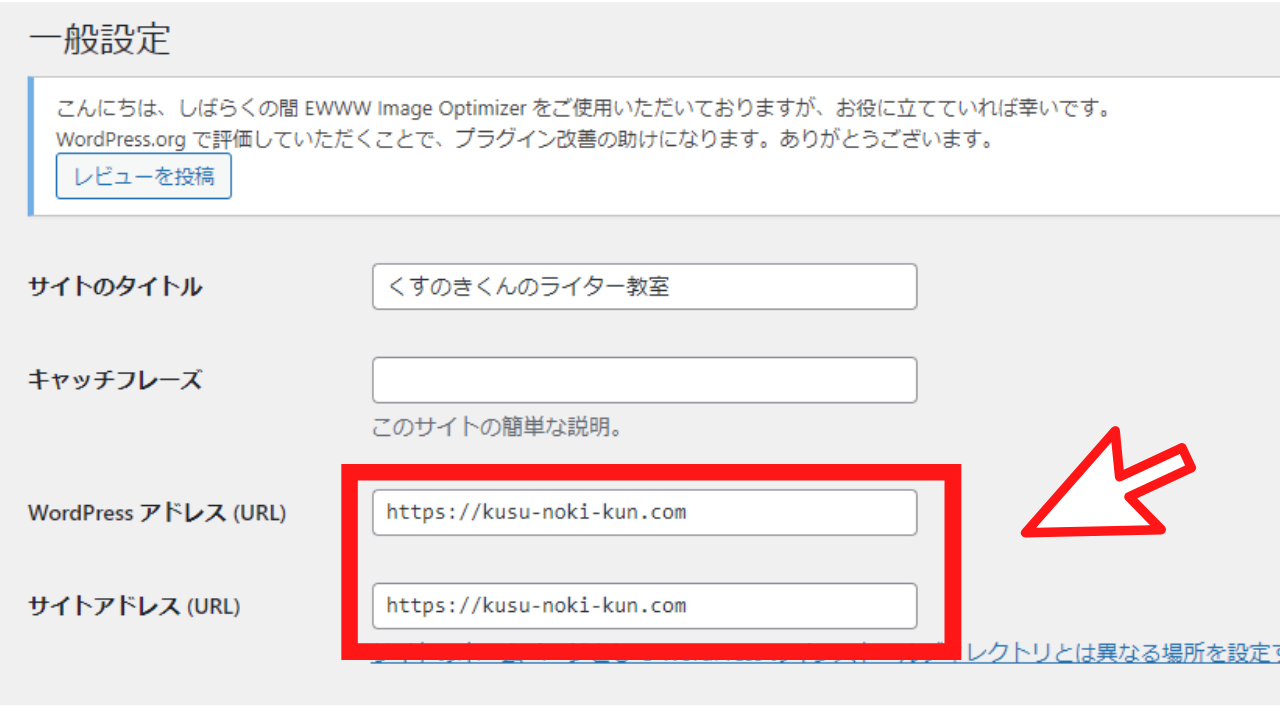
下の方にある「変更を保存」をクリックすればSSL化は完了です。
初期設定の手順2.リダイレクト設定
リダイレクト設定とは、先ほど変えた「http」でのアクセスも「https」のURLにアクセスされるように設定することです。

このリダイレクト設定を行うことで、「http」からのアクセスが流れるのを防ぐことができます。SSL化と一緒にやっておきましょう!
まずはエックスサーバーの「サーバーパネル」にログインし、『.htaccess編集』をクリックします。
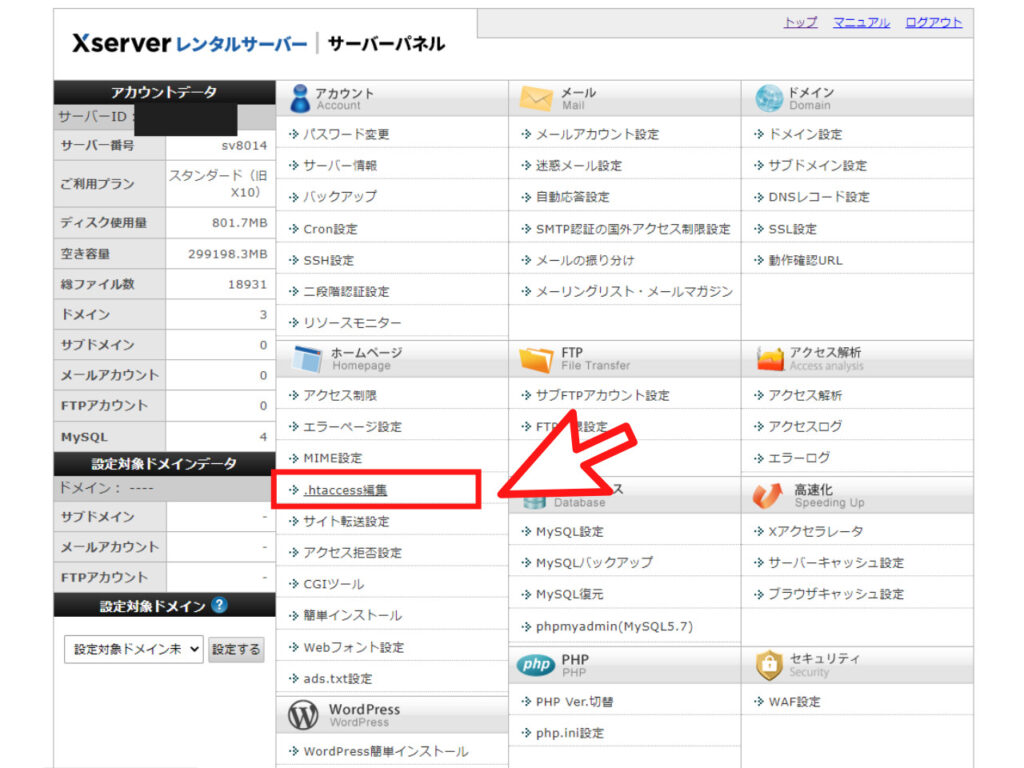
SSL化したいドメインを選択し、 『.htaccess編集』 をクリックします。
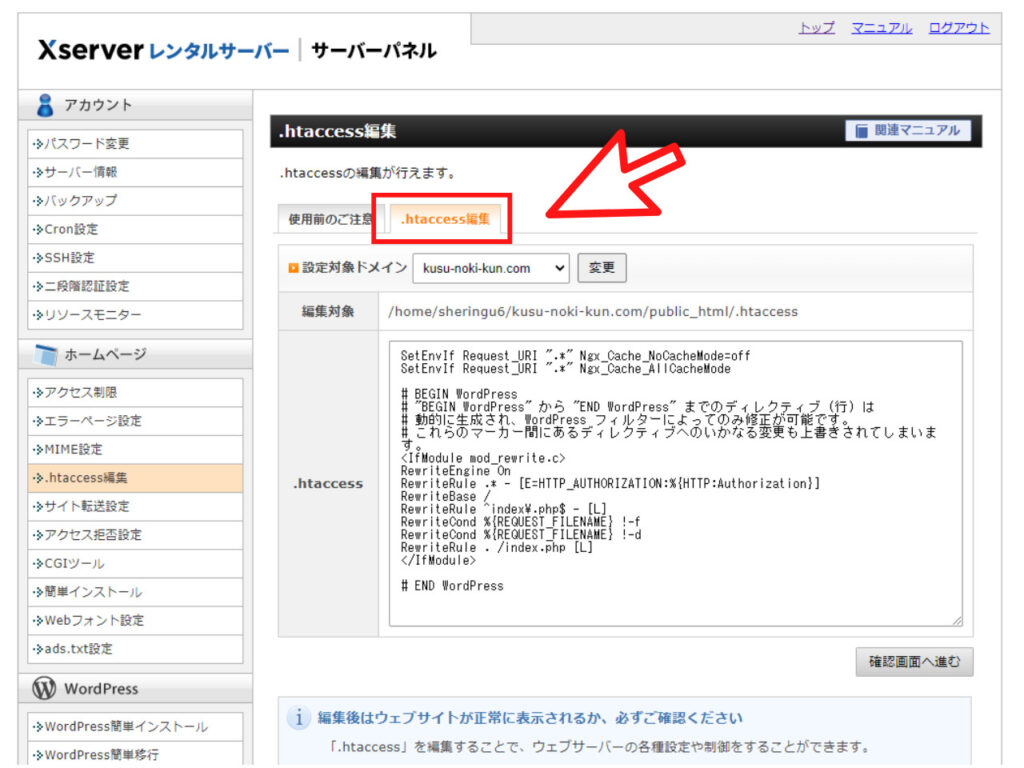
この『.htaccess』の編集画面の最上部に次のコードをコピペしましょう。
<IfModule mod_rewrite.c>
RewriteCond %{HTTPS} off
RewriteRule ^(.*)$ https://%{HTTP_HOST}%{REQUEST_URI} [R,L]
</IfModule>
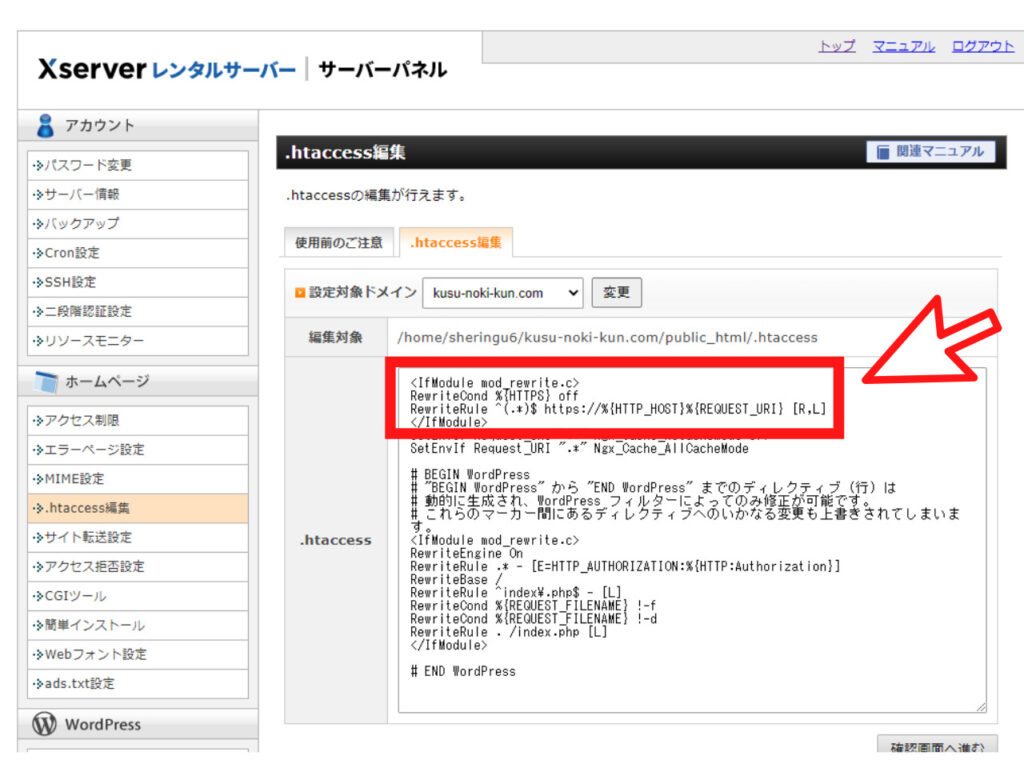
コードを誤ってしまうとブログにアクセスできなくなってしまう可能性もあるので、注意しましょう。
『確認画面へ進む』『実行する』をそれぞれクリックすると、リダイレクト設定が完了します。
初期設定の手順3.パーマリンク設定
続いて、パーマリンク設定をしていきましょう。

パーマリンクとは「個々の記事ごとのURL」のことです。パーマリンク設定をすることでユーザーに分かりやすく、SEOにも強いURLになるので、大切な初期設定の1つです。
パーマリンクの設定も簡単です。WordPressのダッシュボードから『設定』→『パーマリンク』をクリックします。
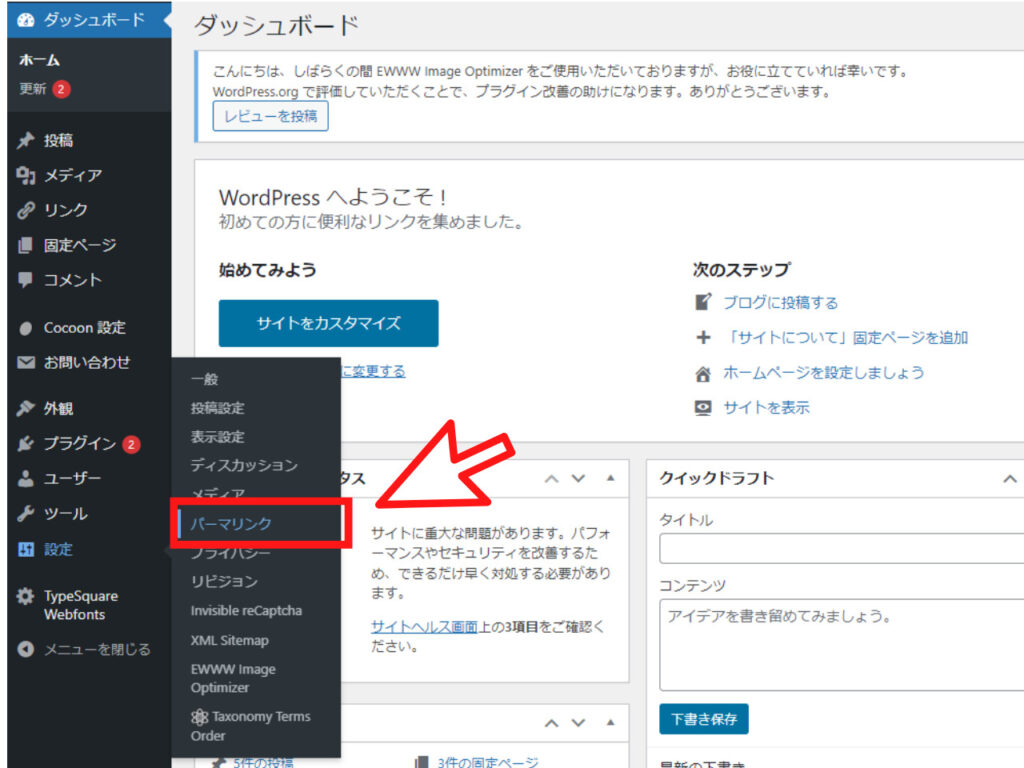
『カスタム構造』にある『/%postname%』をクリックし、保存すれば完了です。
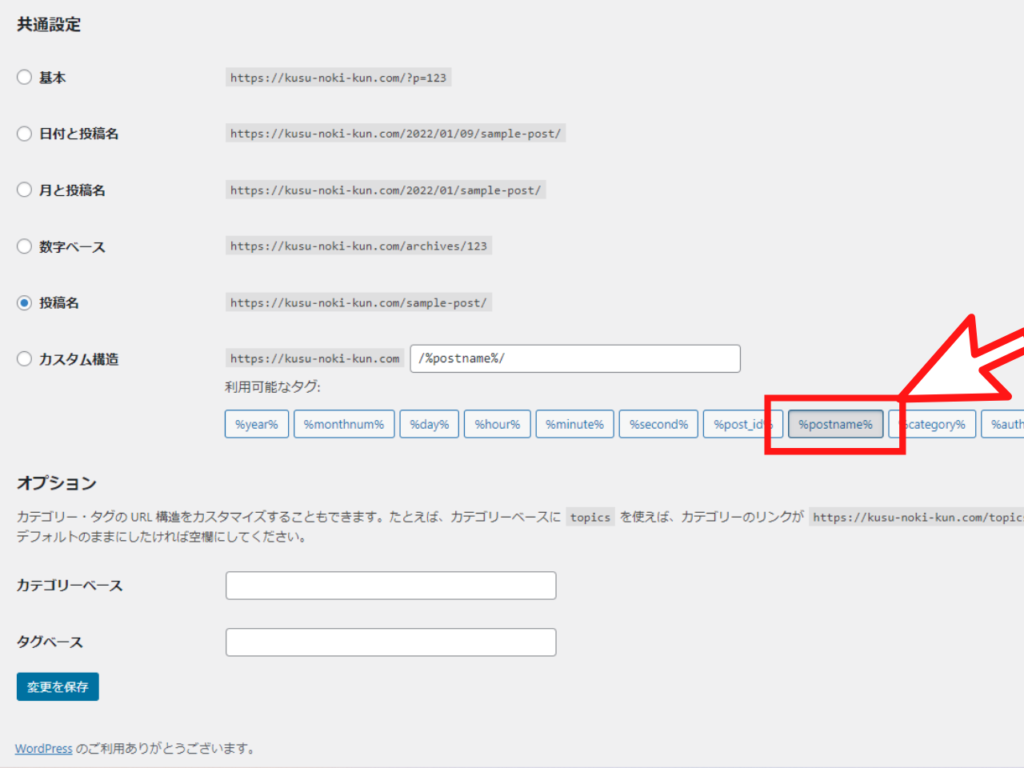
これを行うことで1記事ごとにパーマリンクを好きな文字列に変更できます。
パーマリンクは日本語で入力すると文字化けしてしまうので、英数字で入力しましょう。
初期設定の手順4.テーマを決める
WordPressにおける「テーマ」とは、ブログのデザインや機能のテンプレートのようなものです。
テーマには無料のものから有料のものまでいくつもあり、ブログを始めるにはテーマが必須と言われます。
テーマはたくさんありますが、ここでは無料テーマと有料テーマを1つずつ紹介していきます。
自分のブログに合わせてどちらかを選んでくださいね。
無料テーマなら「Cocoon」がおすすめ!
無料テーマなら「Cocoon」一択でしょう。
シンプルで使いやすく、SEO対策なども万全のため、「無料テーマと言えばCocoon」と言われています。

WordPressの知識がなくても扱いやすく、テンプレートがあるからデザインも簡単。
Cocoonの設定方法についてはCocoon公式サイトの記事がわかりやすいのでこちらを参考にしてみてください。
有料テーマなら「AFFINGER6」がおすすめ!
有料テーマなら「AFFINGER6」がおすすめです。
デザインや機能性に優れており、ブログで結果を出したい場合には最適のテーマと言えるでしょう。

テーマは無料でもなんとかなりますが結果を出したいなら有料テーマの方が絶対に良いです。困ったら投資だと思ってAFFINGER6にしましょう。
有料か無料か悩んだ場合は、有料テーマ「AFFINGER6」にしておきましょう。あとからテーマを変更するのはかなり手間がかかるので、早めに有料テーマにしておく方が楽ですよ。
初期設定の手順5.プラグインを導入
プラグインとは、WordPressの機能を拡張させるための機能のことです。
プラグインはかなりの種類があり、拡張できる機能もそれぞれです。「最低限インストールするべきプラグイン」としては以下の2つです。
他にもさまざまなプラグインがあります。必要になったら適宜追加していくのが良いでしょう。
では、プラグインをインストールしていきましょう。
『プラグイン』から『新規追加』をクリックします。
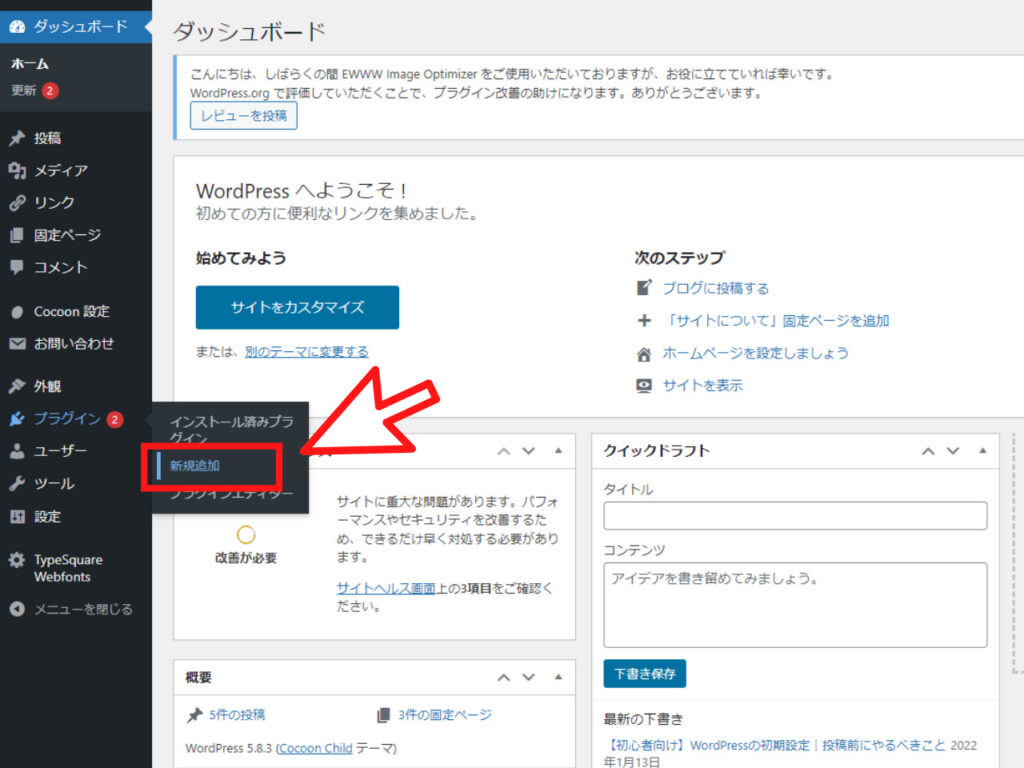
キーワードを検索し、「今すぐインストール」をクリックします。
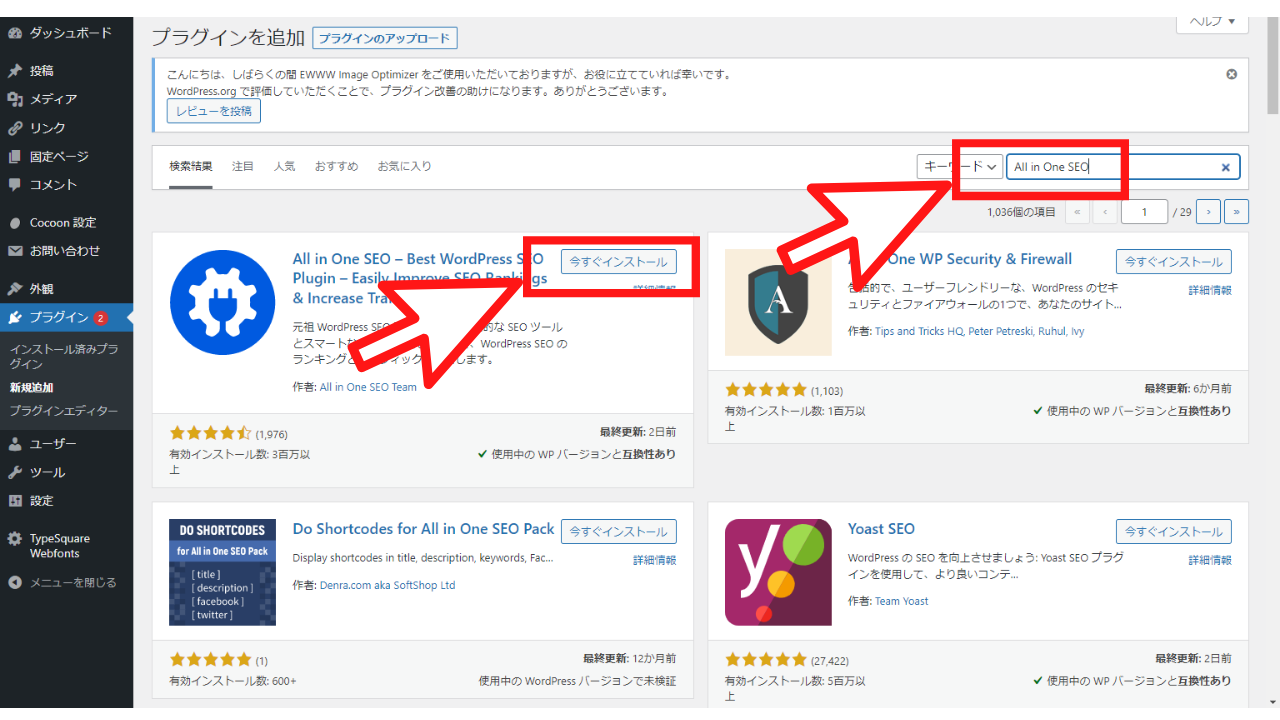
すると、「今すぐインストール」ボタンが「有効化する」に変わります。クリックしてプラグインの設定が完了です。
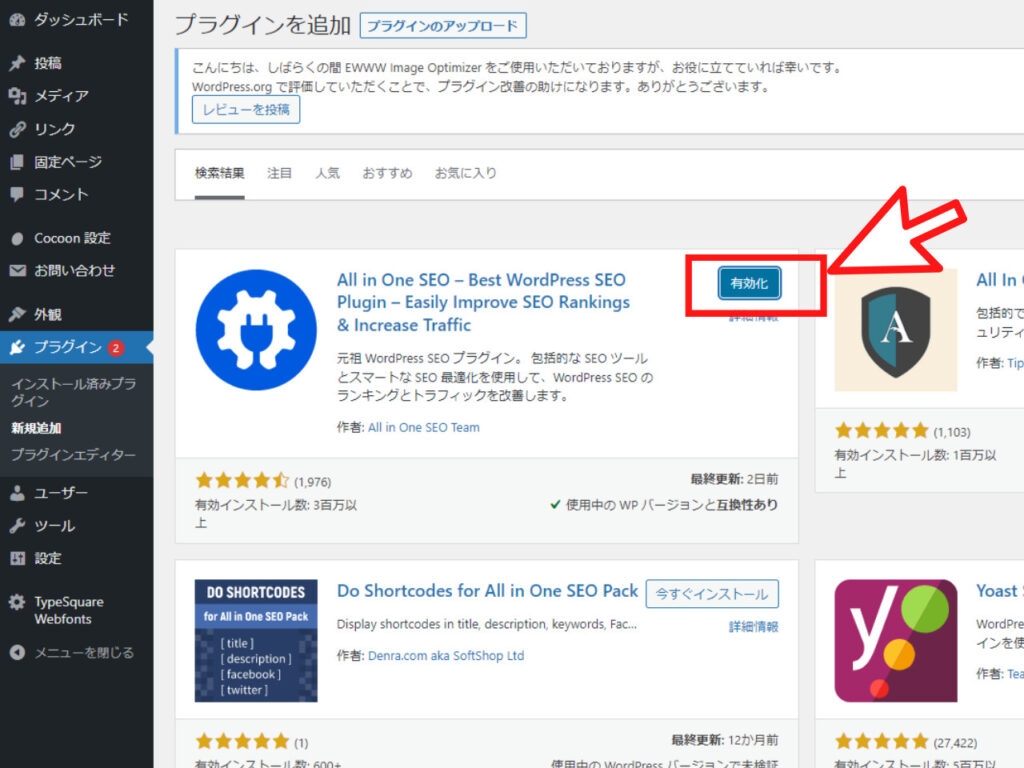
他にもさまざまなプラグインがあります。目的に合ったプラグインを上記の手順で入れていきましょう。

プラグインはさまざまありますが、片っ端から入れていくのはおすすめしません。
サイトが重くなったり、似た機能のプラグイン同士で不具合を起こす可能性があるため、必要なものだけを選びましょう!
初期設定の手順6.Googleアナリティクスの導入
Googleアナリティクスとは、Googleが提供しているアクセス解析ツールです。アナリティクスを導入することでサイトを分析できるため、ブログ運営には欠かせません。

アナリティクスを導入することでアクセスやクリック率、滞在時間などのデータがわかります。これらのデータを見ることでブログの改善につながるため早めに導入しておきましょう!
Googleアナリティクスの導入手順は以下の通りです。
手順は多いですが、5分~10分程度で設定が完了します。
アナリティクスの公式サイト(https://www.google.com/analytics/web/?hl=ja)から設定を始めてみてください。
詳しい手順については下記のブログを参考にしてくださいね。
(現在執筆中です。申し訳ありませんが、しばらくお待ちいただくか、他の記事を参考にしてみてください。)
初期設定の手順7.サーチコンソールの導入
サーチコンソールとは、Googleが提供している分析ツールで、サイトの掲載順位などのデータがわかるツールです。

サーチコンソールを導入することで「書いた記事が狙ったキーワードでどれくらい評価されているか」「どの記事がよく検索結果に表示されているか」などがわかります。
こちらもすぐに設定できるので、早めに導入しておきましょう。
サーチコンソールの公式サイト:https://search.google.com/search-console/about
詳しい手順については下記のブログを参考にしてくださいね。
(現在執筆中です。申し訳ありませんが、しばらくお待ちいただくか、他の記事を参考にしてみてください。)
初期設定の手順8.ASPに登録
ASPとは、「広告を出したい企業」と「広告を掲載したいブロガー」を仲介してくれるサイトのことです。
ブログの収益化を考えている場合はASPへの登録は必須となります。
すべて無料で登録できるので、一通り登録しておきましょう。
5つを登録しておけば、多くの広告の中から紹介したいものが選べるでしょう。
まとめ:初期設定を済ませて、ブログを更新しよう!
ここまで、ブログの初期設定について紹介してきました。
ここまで終われば、いよいよブログ執筆のスタートです!
この記事の内容を参考に、初期設定を済ませてしまいましょう!!
まだWordPressを開設していない方は、下記のブログを参考に解説してみてください。10分程度でWordPressの開設が可能です。








